首页 > 如何在Google Chrome中启用WebGPU优化图形渲染
如何在Google Chrome中启用WebGPU优化图形渲染
来源:Chrome浏览器官网时间:2025-05-09
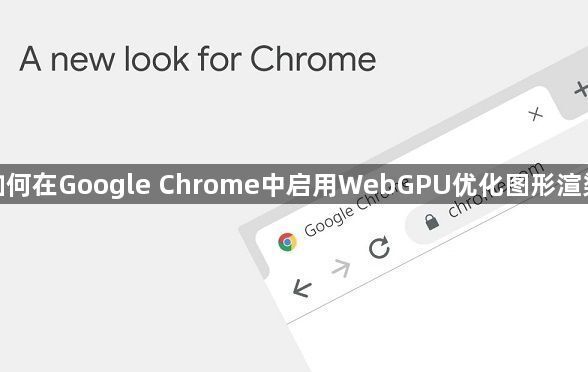
一、确认系统及硬件支持
在开始之前,请确保你的计算机满足以下条件:
1. 操作系统:Windows 10或更高版本,macOS Big Sur(11.0)或更高版本,Linux(部分发行版已支持)。
2. 硬件:支持DirectX 12(对于Windows用户)或Metal API(对于macOS用户)的显卡。
3. Chrome版本:Google Chrome浏览器需为最新版本。
二、检查Chrome标志设置
1. 打开Chrome浏览器:启动你的Google Chrome浏览器。
2. 访问Chrome标志页面:在浏览器地址栏中输入“chrome://flags”,然后按回车键。
3. 搜索WebGPU相关设置:在搜索框中输入“WebGPU”或浏览列表找到与WebGPU相关的设置项。
4. 启用WebGPU标志:将“Experimental Web Platform features”设置为“Enabled”(启用),以及确保“Enable”选项下的“Override software rendering list Mac, Windows, Linux, Chrome OS, Lacros”也被勾选为“Enabled”。
5. 重启浏览器:点击页面底部的“Relaunch”(重新启动)按钮,以应用更改。
三、验证WebGPU是否启用成功
1. 访问测试页面:重启浏览器后,访问一个支持WebGPU技术的网页或在线游戏,如某些现代的3D游戏网站或图形密集型应用。
2. 观察性能变化:如果WebGPU已正确启用,你应该会注意到图形渲染的流畅度和视觉效果有显著提升。可以通过任务管理器(Windows)或活动监视器(macOS)观察GPU使用情况,确认是否正在利用GPU加速。
四、注意事项
- 兼容性问题:虽然大多数现代网站和应用都支持WebGPU,但某些老旧的网站或特定应用可能仍存在兼容性问题。
- 性能监控:启用WebGPU后,建议定期监控浏览器的性能表现,以确保没有因过度使用GPU资源而导致的其他问题。
- 保持更新:随着技术的发展,Chrome浏览器和WebGPU技术都会不断更新。请确保你的浏览器始终保持最新,以获得最佳的图形渲染效果。
通过以上步骤,你就可以在Google Chrome浏览器中成功启用WebGPU优化图形渲染了。享受更加流畅和逼真的浏览体验吧!
