首页 > 如何在谷歌浏览器中使用调试工具分析网页性能问题
如何在谷歌浏览器中使用调试工具分析网页性能问题
来源:Chrome浏览器官网时间:2025-05-12
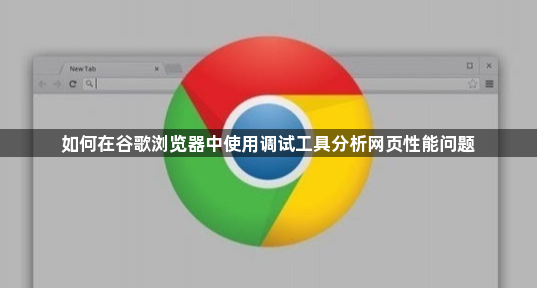
打开开发者工具
首先,我们需要打开谷歌浏览器的开发者工具。在 Windows 和 Linux 系统中,可以同时按下“Ctrl + Shift + I”组合键;在 Mac 系统中,则按下“Command + Option + I”组合键。这将会在浏览器窗口下方弹出开发者工具面板。
切换到“Performance”面板
在开发者工具面板中,我们可以看到有多个不同的选项卡,如“Elements”“Console”“Sources”等。要分析网页性能问题,我们需要切换到“Performance”面板。点击相应的标签即可进入该面板。
录制性能数据
进入“Performance”面板后,我们会看到一个红色的圆形按钮,上面写着“Record”。点击这个按钮开始录制网页的性能数据。在录制过程中,可以对网页进行各种操作,例如滚动页面、点击链接、输入文字等,以模拟真实的用户行为。录制完成后,再次点击“Record”按钮停止录制。
查看性能分析报告
录制结束后,开发者工具会自动生成一份详细的性能分析报告。这份报告包含了多个方面的信息,以下是一些关键的内容:
- FPS(Frames Per Second)图表:它展示了页面在录制期间的帧率变化情况。帧率越高,页面的流畅性就越好;如果帧率出现明显的波动或下降,可能意味着存在性能问题。通过观察 FPS 图表,我们可以大致了解页面在不同时间段的性能表现。
- CPU 使用率图表:该图表显示了页面在各个时间点的 CPU 使用情况。如果 CPU 使用率过高,可能会导致页面卡顿或响应缓慢。我们可以进一步分析哪些任务占用了较多的 CPU 资源,以便找出潜在的性能瓶颈。
- 网络请求列表:这里列出了页面在录制期间所加载的所有网络资源,包括图片、脚本、样式表等。每个资源的加载时间、大小以及请求次数等信息都清晰地展示出来。通过分析网络请求列表,我们可以发现哪些资源加载较慢或者请求次数过多,从而针对性地进行优化。
分析具体性能问题
根据性能分析报告中提供的信息,我们可以深入分析具体的性能问题:
- JavaScript 执行效率:如果发现某个 JavaScript 文件的执行时间过长,可能是代码中存在复杂的算法或者不必要的计算。我们可以通过优化代码逻辑、减少循环嵌套等方式来提高 JavaScript 的执行效率。
- CSS 渲染性能:过多的 CSS 规则或者复杂的选择器可能会导致浏览器在渲染页面时花费较长的时间。我们可以检查 CSS 代码,删除不必要的规则,简化选择器,以提高 CSS 的渲染速度。
- 图片优化:大尺寸的图片会占用较多的网络带宽和内存资源,导致页面加载缓慢。我们可以对图片进行压缩处理,选择合适的图片格式,并采用懒加载技术,只在需要显示图片时才加载,从而减少页面的初始加载时间。
总结与优化建议
在分析完网页性能问题后,我们需要对问题进行总结,并提出相应的优化建议。例如,如果发现某个脚本文件导致了页面卡顿,我们可以考虑延迟加载该脚本,或者对其进行代码优化;如果是图片加载缓慢的问题,可以对图片进行压缩和优化。同时,我们还可以参考一些行业最佳实践和性能优化指南,不断完善网页的性能。
通过以上步骤,我们就可以利用谷歌浏览器的调试工具有效地分析网页性能问题,并采取相应的措施进行优化,从而提高网页的加载速度和用户体验。希望本文对你有所帮助,让你能够更好地掌握在谷歌浏览器中使用调试工具分析网页性能问题的方法。
