首页 > Chrome浏览器的打印功能使用教程
Chrome浏览器的打印功能使用教程
来源:Chrome浏览器官网时间:2025-05-01
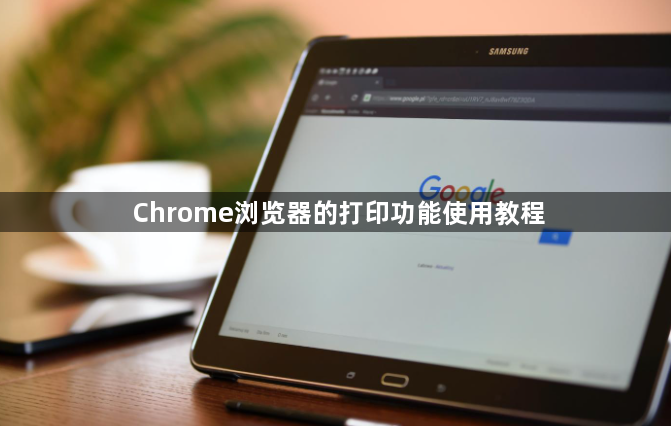
在日常的工作和生活中,我们常常需要将网页内容打印出来,而Chrome浏览器作为一款广泛使用的浏览器,其打印功能十分便捷且实用。下面就为大家详细介绍一下Chrome浏览器的打印功能及其使用方法。
打开要打印的网页
首先,在电脑上打开Chrome浏览器,然后在地址栏中输入你想要打印的网页的网址,或者点击已保存的书签进入相应的网页。确保网页内容完整加载,这样才能保证打印出来的内容准确无误。
进入打印设置页面
当网页加载完成后,按下键盘上的“Ctrl + P”(Windows系统)或“Command + P”(Mac系统)组合键,此时会弹出打印设置页面。在这个页面中,你可以对打印的各项参数进行详细设置。
选择打印机
在打印设置页面的顶部,有一个“目标”或“打印机”选项,点击它会出现下拉菜单,其中列出了连接到电脑的所有可用打印机。选择你要使用的打印机,如果不确定哪台是合适的,可以先选择默认打印机进行测试打印。
设置打印范围和布局
- 打印范围:你可以选择打印整个网页、当前屏幕显示的内容或者指定的页面范围。如果只想打印网页的部分内容,可以在网页上选中相应的文本或图片,然后在打印设置页面中选择“选定内容”选项。
- 布局调整:根据个人需求,你还可以对打印布局进行调整。例如,选择“纵向”或“横向”来改变纸张的方向;勾选“背景图形”选项可以打印出网页的背景颜色和图案;调整“缩放比例”可以放大或缩小打印内容的大小,以适应不同的纸张尺寸。
预览和打印
完成以上设置后,点击“打印”按钮旁边的“预览”按钮,即可查看打印效果的预览图。在预览界面中,你可以再次检查打印内容是否准确、排版是否符合要求等。如果一切满意,点击“打印”按钮,就可以开始打印了。
常见问题及解决方法
- 打印内容不清晰:可能是打印机墨盒或硒鼓出现问题,尝试更换新的墨盒或硒鼓;也有可能是打印分辨率设置过低,在打印设置页面中提高分辨率试试。
- 无法选择打印机:检查打印机是否正确连接到电脑,并确保驱动程序已安装正确。如果还是不行,可以尝试重启电脑和打印机,然后再次进行操作。
通过以上步骤,你就可以轻松使用Chrome浏览器的打印功能,将需要的网页内容准确地打印出来了。希望这篇教程能够帮助到你,让你在使用Chrome浏览器打印时更加得心应手。
